|
PlatformIO IDE 소개
|
Arduino를 이용한 개발 시 처음에 대부분 Arduino 공식 홈페이지에 있는 Arduino IDE를 사용할 것입니다. 저 같은 경우에는 간단한 프로그램 작성에는 큰 무리가 없었으나 코드가 길어져 파일 분할을 하였을 때, 가독성이 떨어졌습니다. 또한 타 IDE와 비교했을 때 많이 불편함을 느꼈습니다. 그래서 Arduino 개발 가능한 IDE를 찾아보던 중 PlatformIO를 알게 되어 사용하게 되었습니다.

다음은 PlatformIO IDE에서 제공하는 여러 가지 기능 중 제 개인적으로 생각하는 장점입니다.
- 500여 개가 넘는 임베디드 보드 호환성
- 라이브러리 관리
- Unit Test
- Debug
- C/C++ Intelligent Code Completion
- C/C++ Smart Code Linter
- platform.ini파일을 이용한 개별 환경 설정
|
PlatformIO IDE 설치
|
PlatformIO IDE는 VSCode, Atom, CLion, CodeBlocks, Eclipse, Emacs, NetBeans, Qt, Creator, Sublime Text, VIM, Visual Studio에 extension/plugin 형태로 설치가 가능합니다. 대부분 Atom 또 VSCode에 설치하는데 저는 VSCode를 주로 사용하기에 VScode에 설치하였습니다.
먼저 VSCode를 실행합니다. 만약 VSCode를 설치 하지 않으셨다면 이 링크로 접속해서 설치하면 됩니다.
VSCode를 실행하면 왼쪽 사이드바에 확장 아이콘을 클릭합니다. 검색창에 PlatfromIO IDE를 검색하여 설치를 합니다.

설치를 완료하면 확장아이콘 하단에 외계인얼굴 모양의 아이콘이 생깁니다. 이 아이콘이 PlatformIO IDE입니다.
홈메뉴에서는 새 프로젝트 만들기, Arduino IDE 프로젝트 가져오기, 기존 프로젝트 열기, 프로젝트 예제 열기가 가능합니다.
해당 보드와 프레임워크를 선택하여 새 프로젝트를 만들면 됩니다. platformio.in를 이용하면 하나의 프로젝트에 여러개 보드를 적용할 수 있습니다.

라이브러리 메뉴에서는 라이브러리 관리를 할 수 있습니다. 해당 프로젝트에만 설치하거나 전역으로 설치가 가능합니다. 그리고 platformio.ini에서 보드별로 라이브러리를 관리할 수 있습니다.

보드 메뉴는 PlatformIO가 지원하는 보드를 볼 수 있습니다. 보드별 Platfrom, Framework, Ram/Rom size, 인터넷 연결, Unit Test, Debug등을 확인 할수 있습니다. platformio.ini에서 보드 설정 시 해당 보드이름을 사용하면 됩니다.

플랫폼 메뉴에서 플랫폼을 관리하며, 버전별로 설치가 가능합니다.

디바이스 메뉴에서는 기기 연결 포트를 볼 수 있습니다. 이 포트들은 platformio.ini에서 upload, monitor port를 설정할 때 적용하시면 됩니다.

PlatformIO IDE를 설치를 하고 간략하게 알아 보았습니다. 다음 포스트에서는 PlatformIO 새 프로젝트를 만들어보고, platformio.ini 설정하는 법에 대해 알아 보겠습니다.



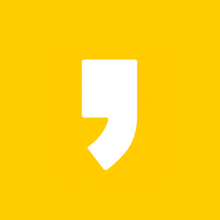
최근댓글