|
Azure AD 설정
|
먼저 Azure Portal에 접속을 합니다. 만약 Azure 계정이 없다면 이 링크에 접속해서 무료 가입을 하시면 됩니다. 무료가입 시 해외 결제 가능한 카드 입력을 요구합니다. 입력을 하시면 해외 결제가 됩니다. 사용 가능 카드인지 파악하는 절차이기 때문에 바로 취소되거나 며칠 후에 취소되기 때문에 걱정하지 않으셔도 됩니다.
Azure Active Directory(이하 Azure AD)에서 새로운 유저를 만들어고 그 유저 계정으로 Azure Sphere Developer Command Prompt에 접속 하여 Azure Sphere를 연결할 것입니다.
접속하시면, 위와 같은 화면이 나타날 것입니다. 여기서 좌측메뉴에 있는 Azure AD를 클릭합니다.
파란 박스에 친 글 처럼 0000.onmicrosoft.com 형식의 문구가 보일 것입니다. 저 같은 경우에는 flacks12gmail.onmicrosoft.com로 나타납니다. 이게 여러분의 기본 Azure AD의 도메인입니다. 만약에 다른 도메인을 사용하고 싶다면 Create a resource > Azure Activity Directory > Create에 들어가셔서 설정하시면 원하는 Azure AD의 이름과 도메인을 설정할 수 있습니다. 다만 0000.onmicrosoft.com의 형식은 유지합니다.
만약에 회사나 학교 등 조직에서 사용하시는 경우에는 해당 조직의 Azure AD에서 작업하셔야 합니다. 그 이유는 Azure Sphere는 하나의 Azure AD에만 종속되기 때문입니다. 즉, 다른 Azure AD에 추가로 연결이 불가능합니다. 그리고 2018년 11월 기준에서는 Azure AD에 종속된 Azure Sphere 삭제도 불가능하여 한번 연결 설정을 하면 그 Azure AD에 종속됩니다. 참고로 저도 회사에 연결해야 하는데 실수로 제 개인 AD에 연결해버렸습니다. (뜻밖의 득템)
Azure Sphere를 연결할 Azure AD 도메인을 복사하시거나 외워두시고, Users를 클릭합니다.
여기서 New User를 클릭합니다.
이름과 유저명을 입력하시면 됩니다.
유저명 경우에는 사용할 유저명@Azure AD 도메인명입니다. 저 같은 경우에는 이름을 test로 하고 유저명을 test@flacks12gmail.onmicrosoft.com로 만들었습니다.
패스워드는 Show Password 체크박스를 체크하셔서 패스워드를 볼수 있게 설정하고, 복사해두시면 됩니다.
최초 비밀번호로 로그인시 비밀번호 재설정을 하기 때문에 걱정 안 하셔도 됩니다.
유저를 생성하시면 이렇게 생성된 유저가 나타납니다.
다음 포스트에서는 이렇게 생성된 유저 계정으로 Azure Sphere Developer Command Prompt에 로그인해서 비밀번호를 재설정하고, 기기를 연결해보겠습니다.
'IoT > Azure Sphere' 카테고리의 다른 글
| [MT3620] Azure Sphere 연결 - (2) Device Claim (0) | 2019.08.07 |
|---|---|
| [MT3620] Azure Sphere 개발환경 구축하기 (0) | 2019.08.04 |
| [MT3620] Azure Sphere MT3620 소개 (0) | 2019.08.03 |








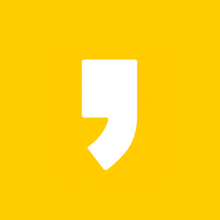
최근댓글